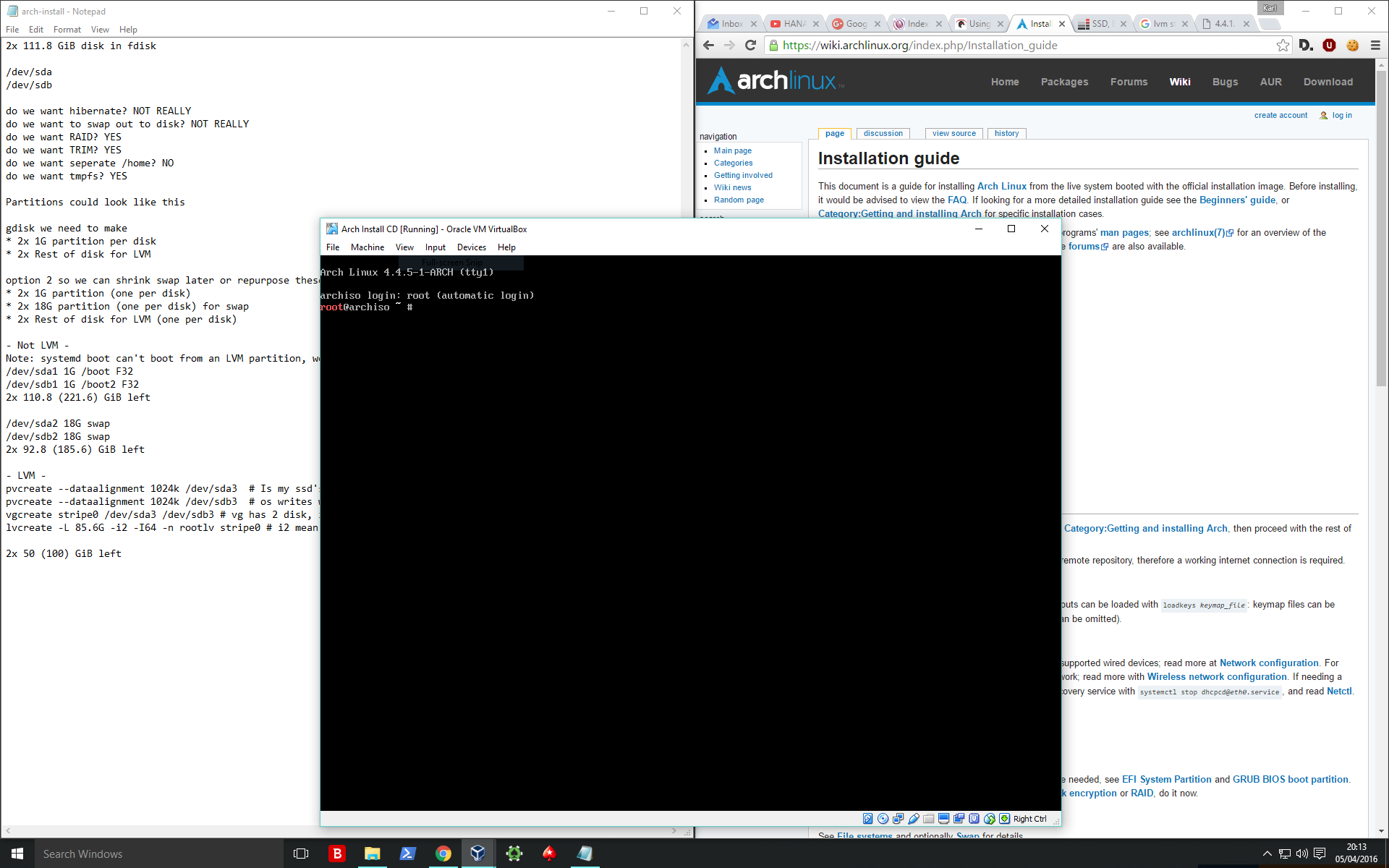Migrate WordPress on FreeBSD from php5 to php7
PHP7 offers performance improvements that anyone hosting WordPress site will want to enjoy. Moving a B.A.M.P. install from php5 to php7 is simple enough. First install the packages for php7: pkg install…